Hyper-VでUbuntu環境構築を行う上で最初にやること/はまりそうなところ
はじめに
いままでCentOSばかり使ってきたけれど、久しぶりにUbuntuをインストールしてみた。 Hyper-V上で環境構築するうえで、はまったところや最初に最低限やっておくべきことをメモしておく。 気づいたことがあれば順次更新予定。
デスクトップ版とサーバ版のどちらを採用するか
Ubuntuには、デスクトップ版とサーバ版の2種類が存在する。 読んで字のごとく、デスクトップ版はGUIが標準でついていて、デスクトップ環境として利用するためのバージョン、サーバ版はサーバとしての機能が充実しているバージョンという区切りらしいが、明確に両者におけるインストールパッケージの違いなどのドキュメントは見当たらなかった。 今回は、デスクトップ版を選ぶ。 また、Ubuntuには、日本語Remixという日本語専用のOSイメージもあるらしいが、今回はそちらではなくUbuntu本体のダウンロードサイトからダウンロードしたイメージを使用した。 尚、バージョンは2017/2現在の最新版の16.04.2を利用した。
Ubuntuインストール時のHyper-Vの設定
UbuntuをHyper-Vにインストールしようとしてインストールが始まらない事象が発生した。(PXEbootでDHCPを探す状態になってしまう) 図のように、セキュアブートを無効化することで、OSイメージを起動することができるようになった。 設定->セキュリティ->「セキュアブートを有効にする」のチェックを外す

ネットワーク構成
ネットワーク接続要件として、以下を満たすようにしたかった。
- 仮想サーバはインターネットに接続可能
- Wifi環境が変わっても、ホストサーバから固定のアドレスで仮想サーバに接続可能
これを満たすためには、外部ネットワーク(ブリッジ接続)と内部ネットワークの2つの仮想ネットワークアダプタの設定を行った。

内部ネットワークの設定
内部ネットワークは、固定IPアドレスを利用したいため、手動でIPv4アドレスを設定する。
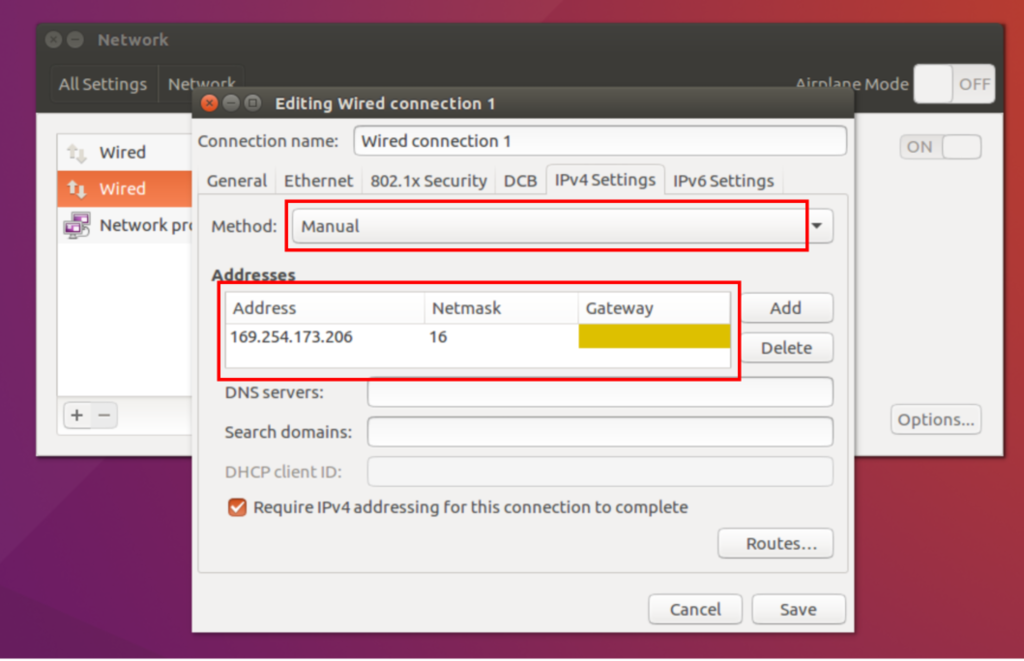
また、Hyper-Vの仮想スイッチマネージャと仮想サーバの設定において、以下を実行する。
仮想スイッチマネージャ 内部ネットワークの名称->「管理オペレーティングシステムの仮想LANIDを有効にする」にチェックを入れ、VLANIDを設定する
仮想サーバの設定 設定->内部ネットワーク->仮想LANIDを有効にする にチェックを入れる
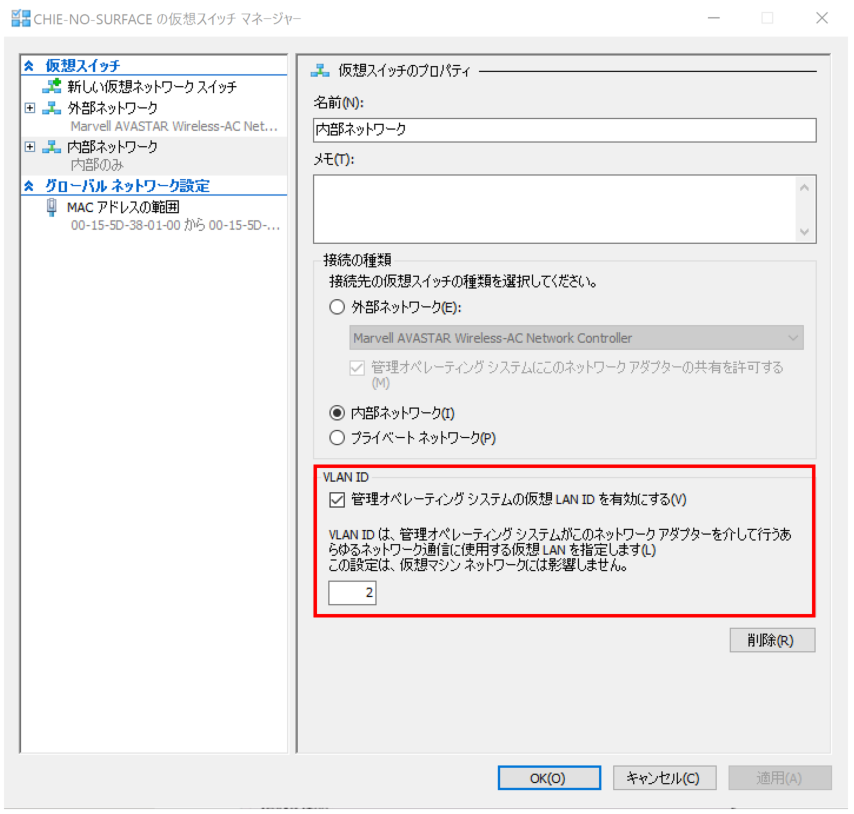
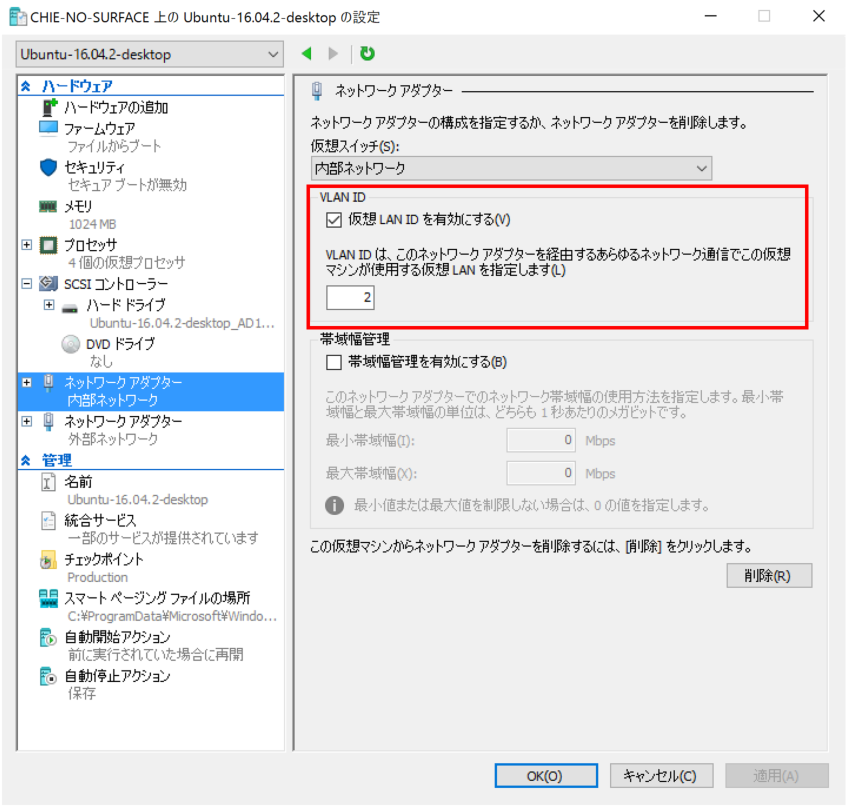
外部ネットワークの設定
なんでかよくわからないけれど、最初IPv6の設定がリンクローカルになっていて、インターネットに接続できなかった。
Ubuntuの設定->ネットワーク->NICの番号-> IPv6 Method: Link-Local OnlyになっているのをIgnoreにする

最低限のパッケージのインストール
デスクトップ版は、SSHが標準でインストールされていない。 他にも最低限必要なパッケージをインストールする。
sudo apt-get install ssh vim sysv-rc-conf git curl zsh tree tmux nkf
ホストサーバとの共有ディレクトリを用意する
ホストのWindows上で共有用のディレクトリを作成する。 プロパティを開いて共有設定を行う。 今回は、C:\shareを作成して、共有設定を行った。


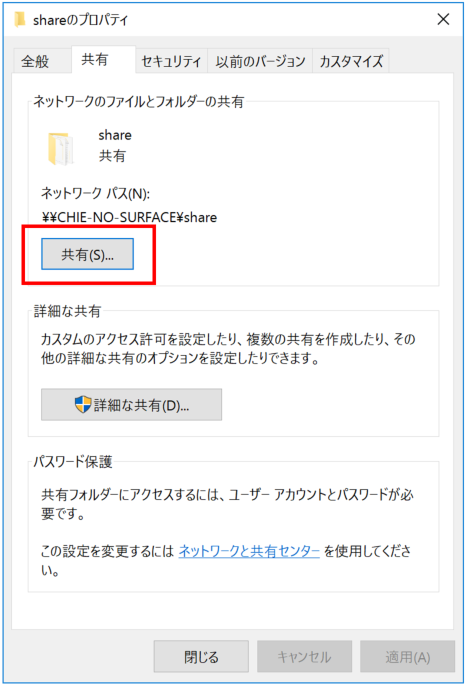

rootユーザで/etc/rc.localに以下を記述する。
mount -vvv -t cifs -o username=ユーザ名,password=パスワード,uid=1000,gid=1000,iocharset=utf8 //ホストサーバのIPアドレス/share /mnt/share
ロケールを英語にしたけどあとで日本語が使いたくなって実施したこと
殴り書き。
sudo apt-get install language-pack-ja echo export LANG=ja_JP.UTF-8 >> ~/.profile source ~/.profile sudo update-locale LANG=ja_JP.UTF-8 /etc/default/localeを開いてすべてのパラメータ値をja_JP.UTF-8にする。 sudo apt-get install ibus-mozc ibus-setup killall ibus-daemon ibus-daemon -d -x &
System Settings -> Language Support LanguageSupportがインストールされていません、というポップアップが出る。 インストールする、をクリックする。
上記実施しても日本語入力ができないままだった。 GUI画面で以下を実行すると、できるようになった。 System Settings -> Text Entry Switch to next source usingの箱の上で「変換」ボタンを押す。 Switch to previous source usingの箱の上で「無変換」ボタンを押す。
デフォルトのシェルをzshにする
chsh
Password:
Changing the login shell for chie8842
Enter the new value, or press ENTER for the default
Login Shell [/bin/bash]: /bin/zsh
各種設定ファイルの配置
GitHub上に各種設定ファイルをおいているので、クローン/ダウンロード・配置する。
# GitHubリポジトリからクローン git clone https://github.com/chie8842/configs.git # 設定ファイル .zshrc .vimrc .tmux.conf .jupyter .gitconfig .vnc